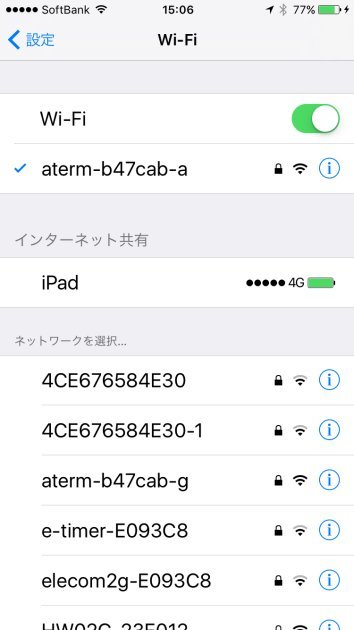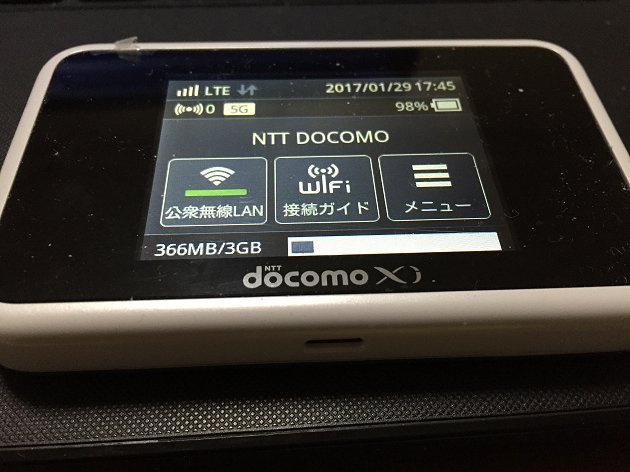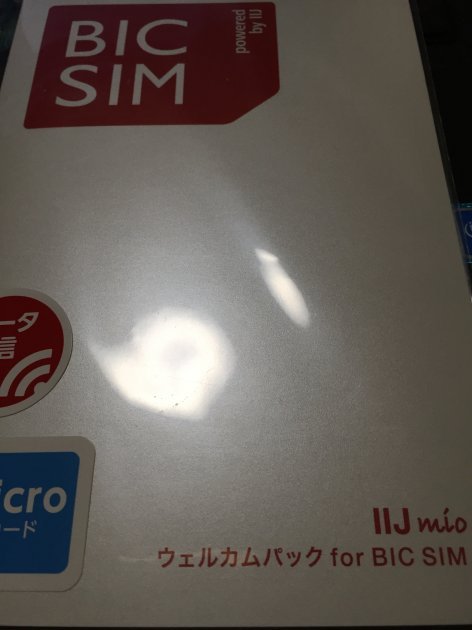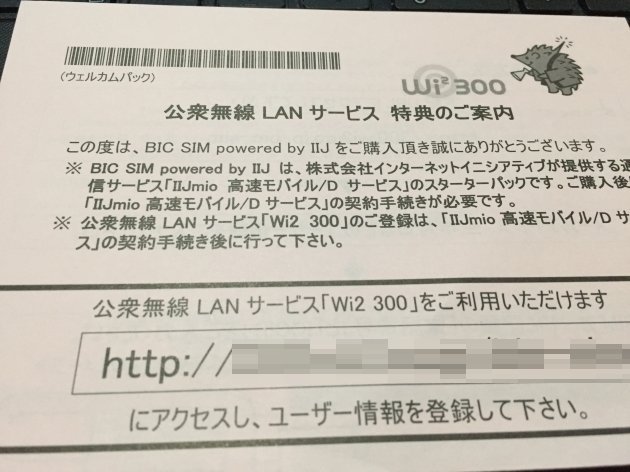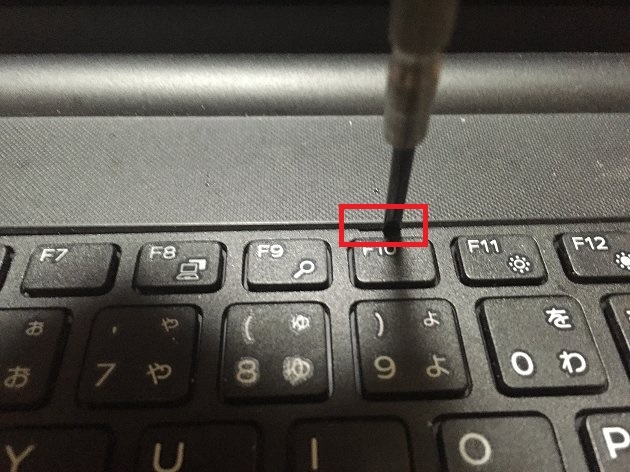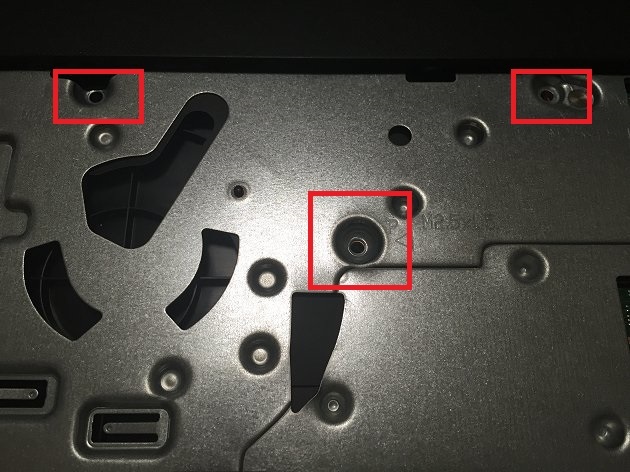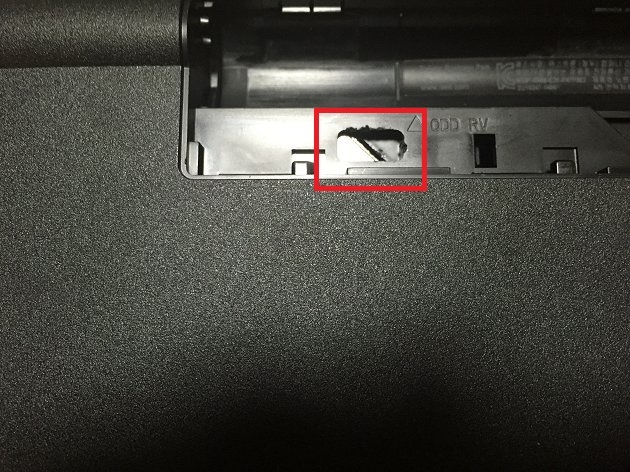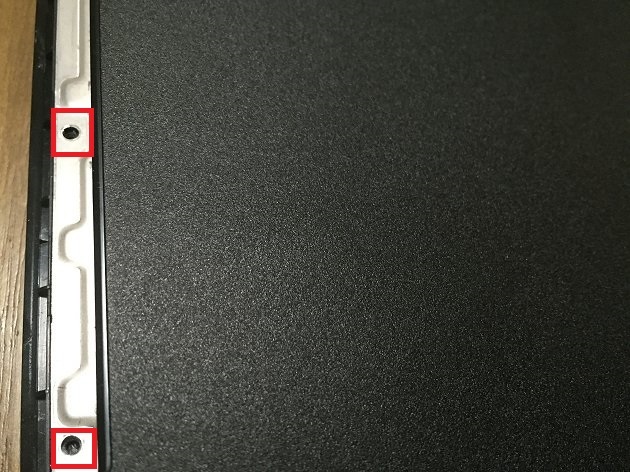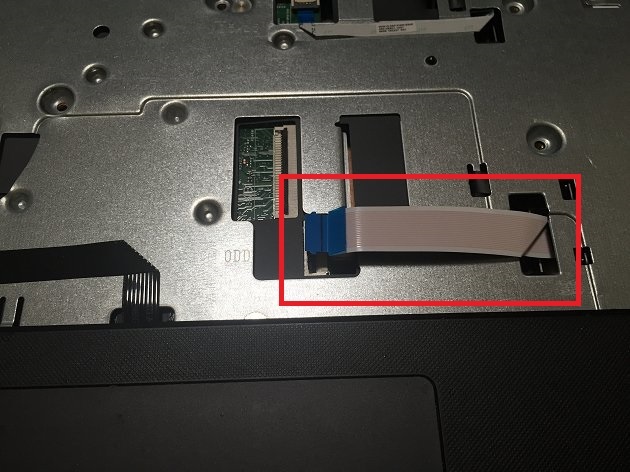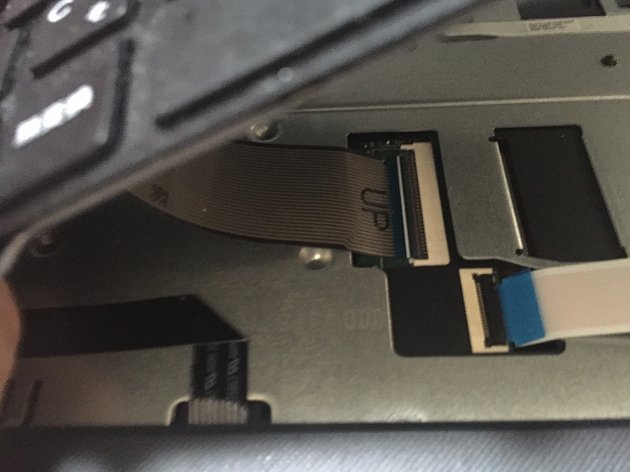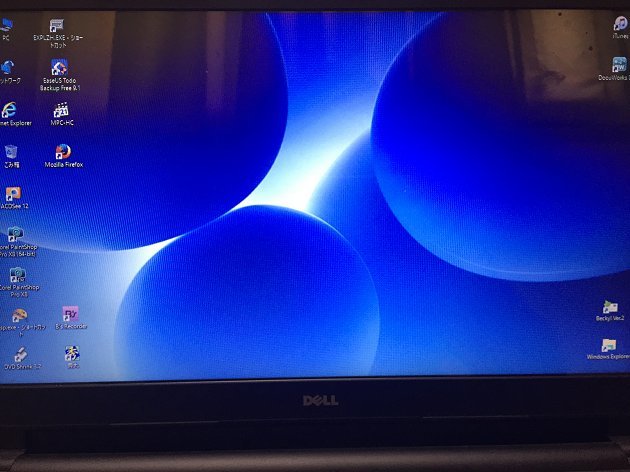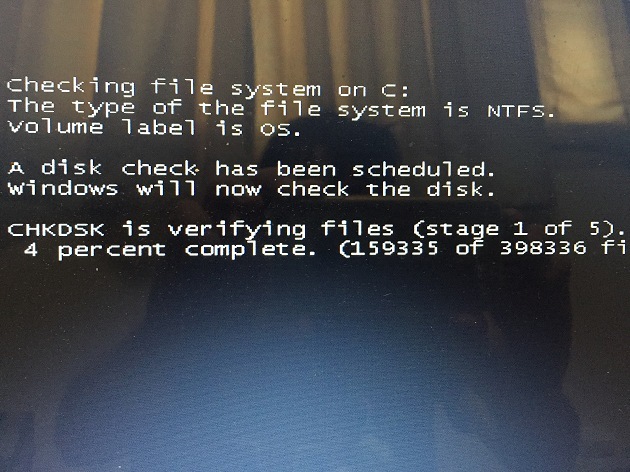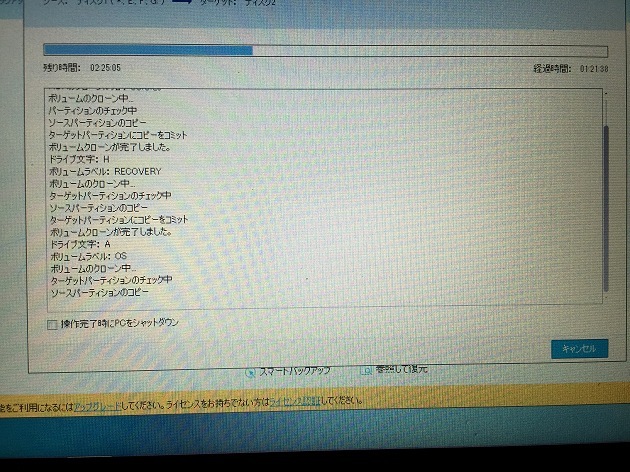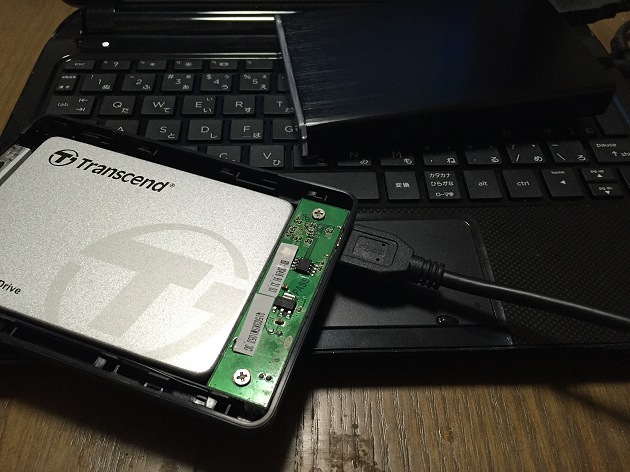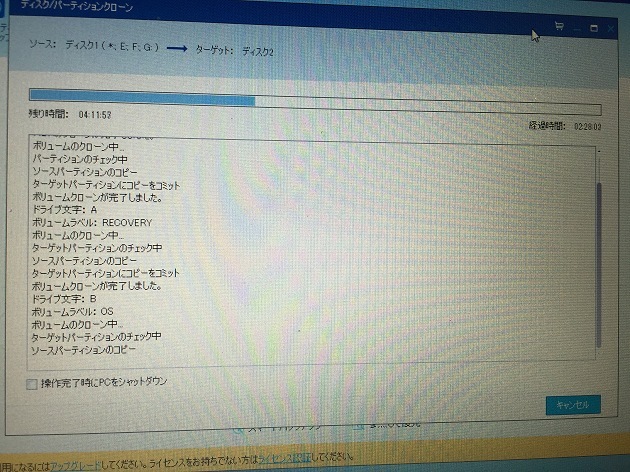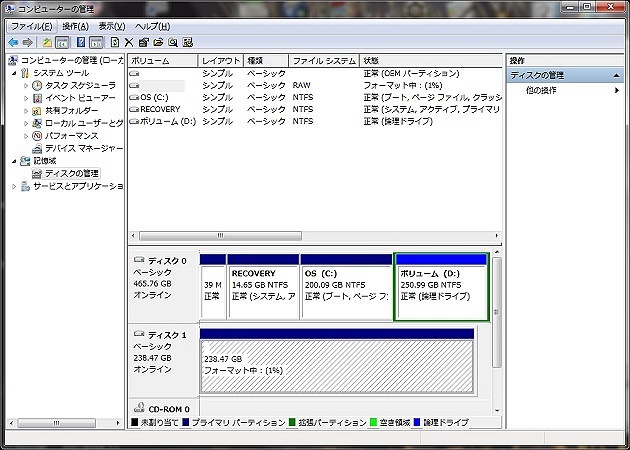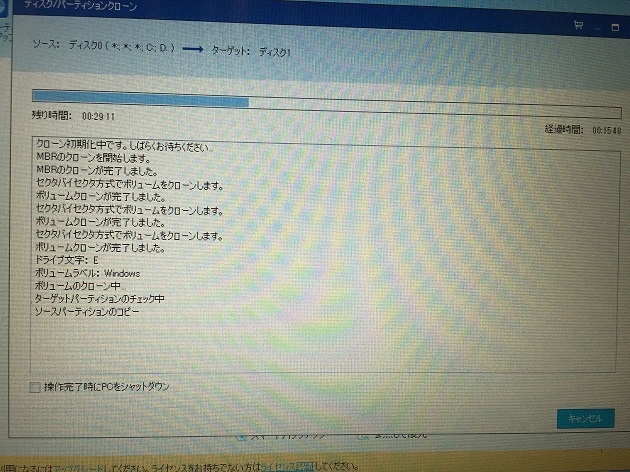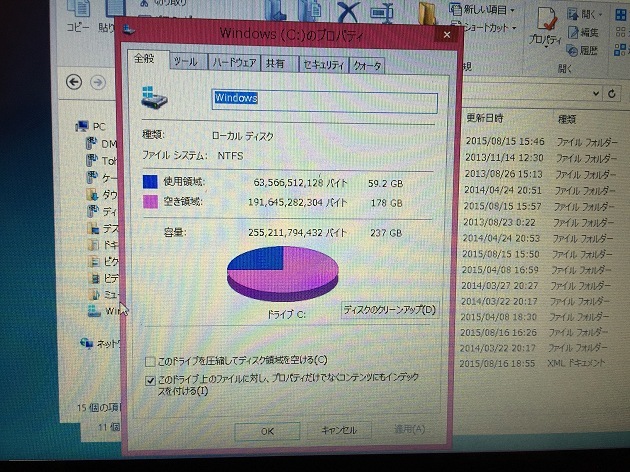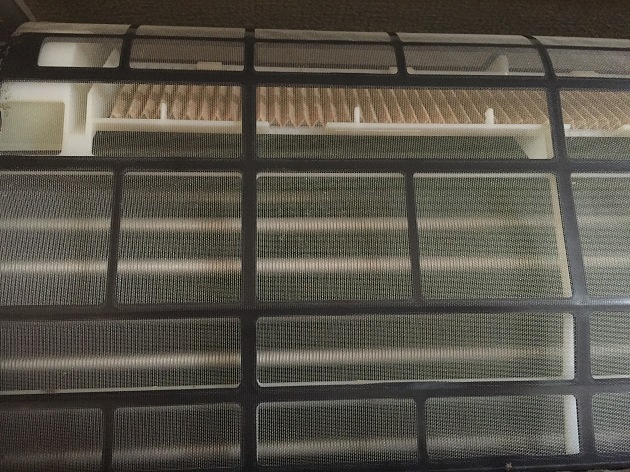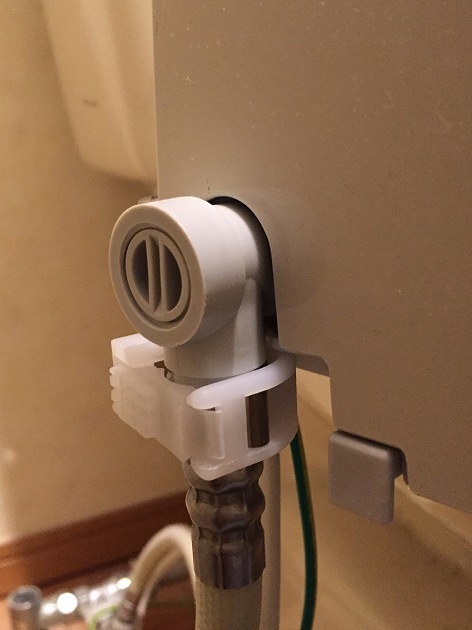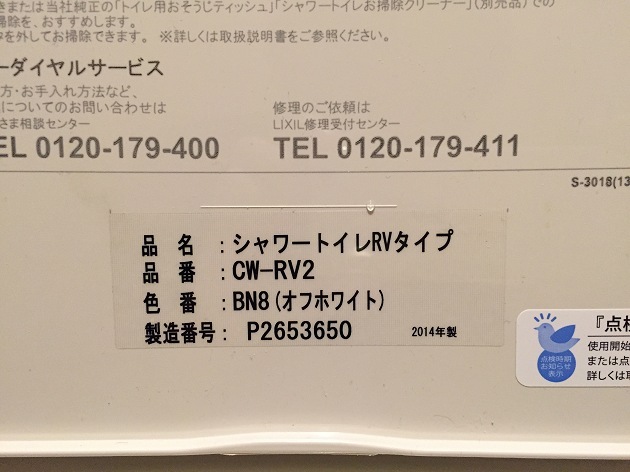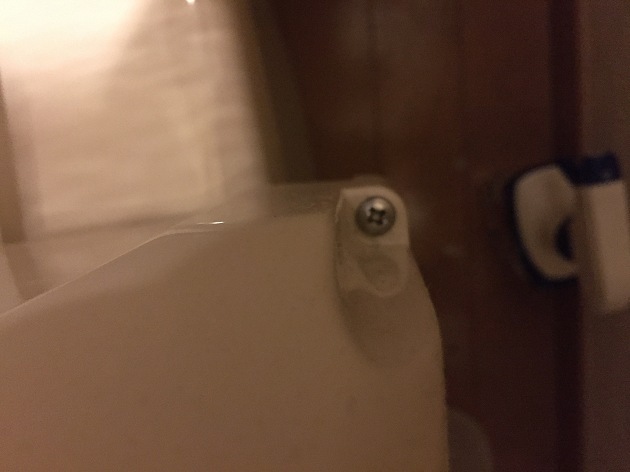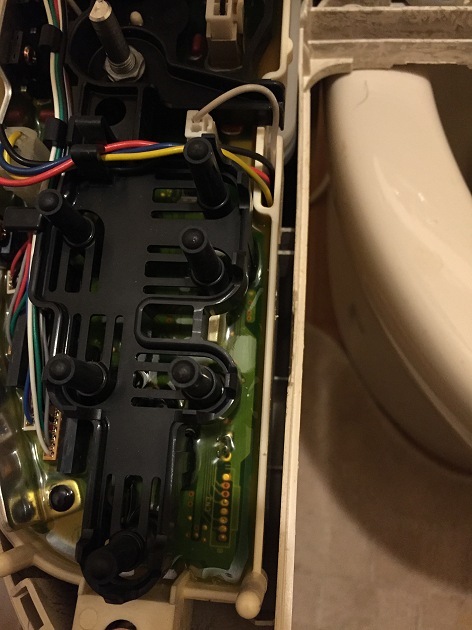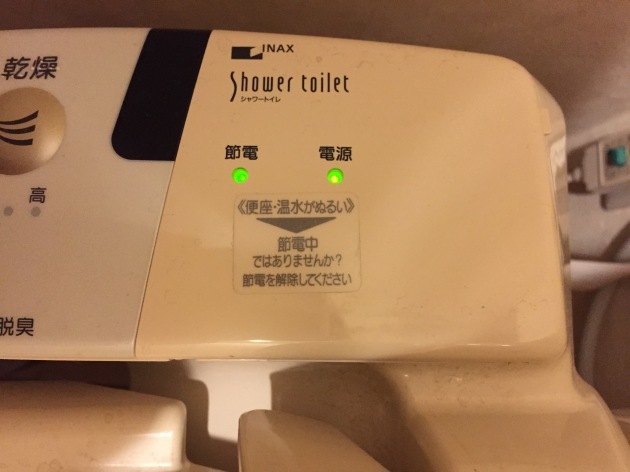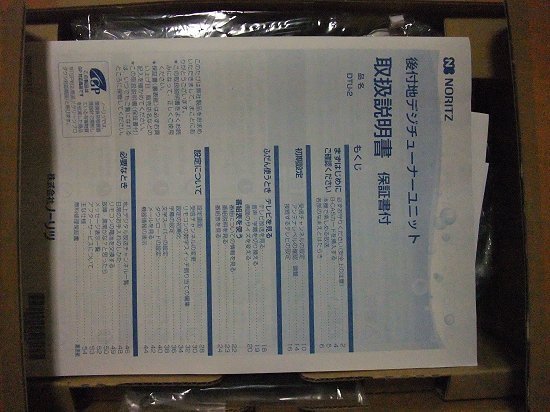iPhone機種変すると [やってみよう]
PCからHDD取り外してみました(^^) [やってみよう]
最近交換したもの [やってみよう]
再生できない場合、ダウンロードは🎥こちら
最近のいろいろ [やってみよう]
先日テレビで現在売られているカップ麺の美味しいのを放送していて、それをみて購入しようと思ったのは7プレミアムで売っている蒙古タンメン中本です!
店で出されているよりも美味しいかも?ってテレビの放送でやっていて
買って見ることにしました!
お湯を入れて5分待ちます。
5分待って調味オイルを入れると豆腐が赤くなります!
混ぜてみるとこんな感じで赤いカップ麺て所でしょうか?
大汗をかきながら食べると豆腐とかが少し残っていますが、辛みもありますがうまみもありました!
また、現在の家では無線LANをくんでいますが、最近iPhoneとかの接続不良が起きるのでネットで購入してみました!
最近の無線LANは安くて5000円ほどで購入できます!
今回はNECのA-TERMを購入しました!
箱から出すとこんな感じで入っていました!
そして今まで使っていたものと比べると大幅に小さくなっています。
そんな感じで家ではどの部屋でもネット接続出来る様にしているのですが、無線LANは更新です!
干渉の多い2.4G以外に5Gもサポートされています。
全ての機器も簡単に接続出来ました!
iPhoneでもatermが見つかりました
また最近購入したのは、知り合いから貰ったHW-02Gのポケットwi-fiで使用する格安SIMです!
通常はドコモのキャリアなのですがSIMロックされていないHUAWEIのものなのでBICカメラで格安WiFiのSIMを購入です!
簡単に設定できて繋がりました!
iijimioが新しい接続で毎月3Gが900円で利用出来ます!
またWI2も利用出来ます(^^)
ネット環境も良くなりました!
なので、ネットも楽々です(^^)
DELL Inspiron 15 3552 HDDをSSDに交換 [やってみよう]
5月にPCを新しくしてWindows10を使っていますが、お手頃のPCのDELL Inspiron 15 3000シリーズを購入したためと、以前使っていたPCをSSDに交換していたため、速度が遅く感じます。
そこで以前のPCで使っていたSSDに交換しようと思ったのですが、どうもこのDELL Inspiron 15は一体型で裏にHDDやメモリに直接アクセスするすべがありません。
ネットで探してもまだ機種が新しいので交換の手順なども誰もアップしていません。
しょうが無いので、DELLのサイトからサービスマニュアルをダウンロードして交換してみる事にします。
サービスマニュアルは
ここからダウンロードしました。
まず最初に行うことはHDDをSSDにクローンすることで、そのやり方は以前SUB PCのHDDをSSDに交換したときに使った
で行います。
そのときの記事はこちらを参照して下さい。
http://wine-montrachet.blog.so-net.ne.jp/2015-08-21
マニュアルを見るとまずキーボードを外すとありキーボードの上部5カ所にラッチがあり、そこにドライバーなどで一つ一つ外していきます。
こんな感じでキーボードをはずします
キーボードはコネクタを外します。
そしてキーボードしたのネジ5カ所を外します。
また、この時に写真にはありませんがDVD Driveのコネクターケーブルも外しておきます。
その後裏返して10カ所くらいある全てのネジをはずします。
そしてDVD Driveを取り出すとあり、この3画の切れ込みをドライバーなどで押し出すとDVD Driveが外れます。
これはネジを外してからじゃ無いと取り出せませんので注意が必要です。
取り出したDriveです
何故Driveを取り出すのかと言うとDriveの下にもネジが3カ所隠れていて、これを外さないとカバーが外せません。
これでカバーが外れます。
手前左下はHDDで右側にはメモリもあります。
なので、メモリ交換もこの手順で行います。
HDDを外しますが2カ所のネジで固定されていますので、ネジを外します。
またこの時、HDDのケーブルも外しておきます。
そして取り出したHDDをケースから外しますが、4カ所ネジをはずします。
この時にHDDに接続されたケーブルも外しておきます。
その後SSDに交換します。
バラした時と反対にネジを固定してケーブルも接続します。
ケーブルはちゃんと差し込んで固定して抜けないか確認します。
そしてカバーを元に戻しますが、この時DVD Driveのケーブルを出しておきます。
そして裏面のネジを全て取り付けて、外したDVD Driveは押し込んでやると元に戻ります。
その後前面のネジも全て取り付けたらキーボードを取り付けますが、DVD Driveのケーブル、その後キーボードのケーブルを差し込みます。
そして電源を投入するとちゃんと立ち上がりました(^^)
起動速度やファイルアクセスも向上して使いやすくなりました(^^)
メインPC HDDクラッシュ [やってみよう]
サブPCのHDDをSSDに変えて、高速化したと喜んでいたら、メインで使っているPCのHDDがどうも調子が悪い。
今までも、夜中にウイルスチェックをすると、たまにシステムダウンしていたりしていて、HDDの様子が怪しいな?って思ってはいたのですが、昨夜ブログチェックしていると、いきなりシステムダウンして再起動をしてしまい、これは怪しいぞと思ってチェックディスクを掛けてみることにしました。
そうしてHDDをチェックしていると途中でシャットダウンしてしまい、その後同じような症状を繰り返し、何とかWindowsまで起動出来、これはヤバイと思いPCの電源を落とさずに土曜日に朝一でビックカメラに行ってSSDを購入!
もとのディスクが512Gで結構容量使っているので、同じサイズのSSDを2万で購入し前回の記事で紹介したEaseUS Todo Backup Freeをインストールしてクローン作成することに!
前回使ったUSBのHDDケースにこのSSDをセットし、クローン作成を行います。
クローン作成も1時間半を過ぎた頃に、「セクターがコピー出来ません」とのエラーを表示し、終了してしまいます。
これは困ったともう一度チェックディスクを行い、セクターの修復を試みると、2度と立ち上がらなくなってしまい、どうするか?と悩んだ挙げ句に思いついたのはサブPCにHDDを繋いでディスクチェックを行い、USB to USBでクローンを作ることにします。
まずはHDDを取り出しますが、HPとは違い、裏の数カ所のネジを外してケースを取るとHDDにアクセス出来ます!
HDDを取り外しサブPCでチェックを行い正常終了したら昔使ったUSB2.0のディスクケースを取り出して、サブPCにセットします。
そして2台のディスクはこんな感じで繋がっています(^^)
そしてEaseUS Todo Backup Freeでクローン作成を行います。
結局7時間かかり、クローン作成が正常終了し、SSDをPCにセットします。
この段階では仮止めでwindowsが起動するかチェックします。
無事に起動し、ハードディスクの管理画面で古いHDDもUSB接続で見てみると
全てのボリュームが同じサイズでコピーされていることが確認出来ます(^^)
なんとか無事にSSDで起動することが出来、メインPCも高速化してしまいました!
しかし、1週間の間に2台のPCのHDDをSSDに交換するとは思いませんでした(笑)
HPノートPCのディスク交換 [やってみよう]
昨年春にHPのPavilionと言う10インチのPCを購入したのは以前レポートでも紹介しましたが、これが最近遅く感じます。
当時の記事は
http://wine-montrachet.blog.so-net.ne.jp/2014-06-14
でOSはWindows8.1 64Bitでメモリは増設出来ない2GB、なのでHDD部分にSWAP領域を多めに取っていたのですがどうもPCが休んでいた時や、メモリを使う処理を行うと動きが遅くなります!
なので遅い原因はどうもHDDに要因があると思い、HDDを高速な物に交換するのも一つですが、今回はSSD(solid state drive)に交換することにします。
このSSDとHDDの違いはHDDは回転するプラッターに磁気変化で記憶を行うもので、簡単に言うとカセットテープレコーダーの原理と同じと言う事になります!
これに対してSSDとはSDカードが沢山集まった様なもので、 不揮発性メモリであるフラッシュメモリを使用することで電源が落ちても記憶しているものになります。
このSSDですがこんな箱に入って売られています。
今回購入したのは256GBのSSDで値段も1万円程度まで下がってきています。
それを1400円程で購入したUSBケースに入れてHDDの内容をUSBにコピーします。
コピーを行う前にはSSDをフォーマットする必要があり、ディスク管理からフォーマットを行います。
コピーは単にディスクをコピーしてもWindowsのブートディスクにはならないので、窓の杜からEaseUS Todo Backup Freeをダウンロードしてクローンを作成します。
作成には2時間程かかりましたが、これは送り出しのディスクが遅いためだと思われます(^^)
そして2時間程でHDDがそのままSSDにクローン作成されました(^^)
一応SSDの内容を確認しますが問題なさそうです!
このあとが本当の本番で、このPCをばらします(笑)
裏返しにしてバッテリーを外してから裏側にあり14カ所のねじを全て外します。
その後ゴム足も外してねじを外して行きます。
その後 ヘラとかを使ってキーボードを外すのですが、各箇所にヒンジがあり、それを外して行くとこんな感じでキーボードが外れます!
そしてHDDを外しコピーしたSSDに載せ替えしますが、その前に比べてみました(^^)
HDDの方はSeagateと懐かしい名前のHDDだと判ります!
SSDを接続しキーボードを閉じる前にHDDが見える事を確認しますが、ちゃんと見ることが出来ました(^^)
この時の状態はこんな感じですが、その後電源を落とし、キーボードを元に戻してねじを締めて行きます(^^)
そしてSSDに変わったPCはと言うと起動時間が3倍、そしてアクセスも4倍近くになり、ストレス無く使える様になりました(^^)
結局PCが3万台とSSD1万の4万円強で高速PCを手に入れる事が出来ました!
ちなみに、今回使ったHDDケースに元のHDDを入れて320Gの外付けHDDも出来ました(^^)
エアコン内部掃除 [やってみよう]
我が家での暖房器具はエアコンが中心でそれにコタツとかポータブルストーブ(ガスボンベを使用するもの)等を使用していますが、最近エアコンのパワーが弱った様に感じます。
エアコン自体は200Vの電圧でパワフルなはずなのですが、効きが悪い。
またエアコンはお掃除ロボ搭載なので、勝手にお掃除をしてくれるので手入れいらずのはずですが、なんかお手入れが必要と思います。
ここで先日テレビでエアコンの内部掃除を紹介していたのを思い出し、池袋の東急ハンズでエアコンファンのお掃除する物を購入してきました。
これは基本エアコン内部にあるファンを掃除するものです。
説明書をみると、以外と簡単そうです。
付属のビニール袋(両面テープが付いています)をエアコンに付けるとこんな感じで、リモコンを使って吹き出し口をオープンさせます。
エアコンによっては手でこの吹き出し口を開けたりすると故障の原因になりますので、取説を読んでから行うのをお薦めします。
そして一番大事なのは、コンセントを抜くこと!
感電や漏電などを防ぐためにもコンセントを抜く事は大事です。
そして最初はエアコンファンを掃除するムースを使います。
ノズルをファンに入れてファンの内部でムースが膨らむように調整しながら全てをつい買い切ります。
暫くするとムースがエアコンの吹き出し口から出て来ますが、まだ白い泡状です。
その後、時たまスプレーに付いているノズルでファンを押して回転させながら30分放置しますが少しずつ汚れが出て来ます。
そして30分経つと白かった泡が茶色くなって出て来ます。
僕はタバコは吸わないので、我が家は禁煙ですが、それでも両親や祖父母の仏壇もあり、毎朝お線香を上げるのでやはり煙とかで内部にヤニが付いているのだと思われます。
そして、次に行うのはこのリンス(水と界面活性剤が入っていると思われます)で泡を洗い流します。
ちなみに、このリンスだけでは泡が洗い流せなかったので、スプレーに水を入れてそれで全てを洗い流しました。
エアコンに取り付けたビニールはどうなったかと言うともの凄く汚い状態になっていて、これが空気中にはき出されていたかと思うと少しビックリしました(^^)
そしてお掃除ロボがフィルターの掃除をしてくれているのですが、それでもフィルターに汚れがこびりついていますので取説を見ながら外します。
取説を見るとフィルターが汚れたら交換して下さいとかいてありました。
束子で水洗いしますが、汚れが落ちません。
買い換えかな?と思ったのですが、ここで思い出したのがオレンジ成分を含んだオレンジクリーナーが家にあり、これをフィルターに泡状にして吹き替えて10分放置後水洗いしたら、これがビックリするほど綺麗になりました(^^)
綺麗になったフィルターをエアコンに取り付けますが、新品のフィルターみたいになりました!
そして、運転をしてみると内部に付いた水分が飛び出しますのでエアコンに付けたビニールを持ち上げて内部の水分が無くなるまで運転をします。
そして、エアコンを通常運転するとパワフルさが戻って、エアコンも静かになったような!
多分内部のファンに汚れが付いて抵抗が増えたのと、フィルターの汚れが無くなった為だと思います。
ここでの教訓はお掃除ロボが付いているエアコンも、お掃除ロボは信用してはいけない!
年に1回はフィルターをチェックすること!
これが大事だと判りました。
今回使ったお掃除クリーナーセットは1セット2,500円で、エアコンのお掃除をダスキンとかに頼むと1万以上取られるので、結構お得に掃除が出来たと思います。
このセットは2つ購入したので、この後は寝室のエアコンも掃除しました(^^)
シャワートイレの交換 [やってみよう]
我が家は新築で立ててから10年が経ち、メンテナンスが必要な所が出てくるのですが、昨年末には家の外壁の塗り替えを行い、また10年は大丈夫かな?と思うのですが、それ以外もメンテナンスとか交換が必要な部分が出て来ます。
そんな中で昨年より調子が悪くなり、いよいよ交換する必要が出て来たので、ネットで色々調べていると交換作業料金が2万7千円近くかかるところが多く、どうしようかな?と考えていると以前曽根風呂繋がりの、ロートレーさんの所で以前、シャワートイレの交換をしていたのを思い出し、聞いてみるとプラスとマイナスのドライバーがあれば出来ると言う事で、自分で交換してみることにしました(^^)
シャワートイレはINAXの名称で、ウォシュレットはTOTOの商標になりますが、もともとINAXだったので同じINAXのをネットで調べると2万円台でリモコン付きが購入出来る事がわかり、ネットで購入しました。
さて、古いトイレは取り外し、処分は豊島区の粗大ゴミで出すことが出来るのでビニールで包んで起きます。
ちなみに、このシャワートイレはフルオートで便座の蓋とかも自動で開閉するものですが、修理に出すと2万円ほど取られる見たいなので、購入した方が安くなります。
そして、取り付けパーツを付けますが、この様なプラスチックのボルトで2カ所を固定します。
こんな感じで取り付け完了です。
そして、前のトイレに付いていた給水ホースをそのまま流用しますが、本体とホースはプラスチックのパーツで固定します。
そして本体を取り付けます。
次に取り付けるのはリモコンで以前付いていた蓋を自動開閉させる人感センサーが付いていた穴を利用し、新たに開ける穴は1カ所で済むようにします。
そしてリモコンセットです(^^)
これにより、2014年製のシャワートイレをつける事が出来ました(^^)
さて、トイレと言うともう一つ問題があります。
我が家は2カ所にトイレがあり、今回交換したトイレがメインで、もう一つのトイレは殆ど使わないのですが、INAXのトイレは10年経つと電源ランプが1秒間に5回点滅するようになり、点検を促します。
そして取説を見ると個人では点滅を解除出来ませんとの事で、INAXに電話すると点検で7000円の基本料金と不具合があればパーツ交換となるとの事ですが、殆ど使っていないので不具合もあるはずが無く、どうしようかな?と思いネットで調べると同じような問題を抱えている人が多い事に気がつきます。
そこで調べると簡単にリセットできるとの事で、自分でやってみます。
まず電源をコンセントから外して、左右2カ所のねじを外します。
そしてシャワーの強さを最弱にします。
これは、ダイヤルを外すためで、ダイヤルを外すとこんな感じになります。
その後、便座部分を取り外し、右側の爪を外していくと簡単に分離できます。
そしてリセットはと言うとボタンがあるわけでは無く、基板の右したの部分にあるアーチを切る事でリセットされます。
これはハサミでも簡単に切る事ができます。
これで、電源ランプが高速点滅から通常の点灯に戻すことが出来ました(^^)
殆ど使っていないトイレですが埃とかの汚れが目立ったので、この後掃除をして、磨きました(^^)
普段使っているシャワートイレとかは10年で交換目安らしいですが、このトイレは月一回使うかどうかなので、まだあと10年は使えそうです!
お風呂テレビ 地デジ化作戦 [やってみよう]
今の家を建ててから6年目に突入するが、家の中でこだわった所がお風呂で足をのばして入れるお風呂にしたいと思い、通称1616と言われる一坪サイズのお風呂にした。
その時オプションでお風呂にテレビをつけたのだが、当時は8インチくらいのテレビを付けるオプションはあったのだが、それでは小さいので色々調べた結果、ノーリツから出ているDEKAZOと言うテレビを取り付けることにした。
理由としてぬるいお湯で長くお風呂にはいるとテレビもみたくなるだろうとの事で付けたのがこれ!
当時30万近い価格だったのだが家の値段に比べたら微々たるものなので当時は気にせずに取り付けた。
しかし、昨年くらいから7月24日で地上アナログ放送が終了との宣伝が増え、地デジに替えようか?と思ったのだが、地デジお風呂テレビは価格が25万を切らない!
少しあきらめていたのだが、最近ノーリツから地デジキットが発売されて価格も3万程度で購入出来るので申し込んだ。
届いたのを空けると
マニュアルを見ると電気技師の資格を有する者が作業をするとあるが、僕は家電や電気器具が大好きで勝手に電気工事もしてしまうので、これくらいなら出来そうだ(^^)
そんな訳で、今後お風呂テレビの地デジ化も紹介しますm(__)m
所で、GW前に行った沖縄の居酒屋で真栄田と言う人と出会って、スリムクラブの真栄田と同じだねと盛り上がったと話したが、先日「さんま、クリームの個人情報・・」をみていたらスリムクラブの真栄田の父親が紹介されたのを見てびっくり!
真栄田の親父さんでした(^^)
ヘリオスと言う居酒屋で、ブログで紹介したページで僕が飲んでいたのもヘリオスビール!!
9月にまた沖縄に行くので、また寄って真栄田の親父さんだったんだね!と話してみよう(^^)
しかし、客の呼び込みをしていたのだが店長だったとは(^^ゞ